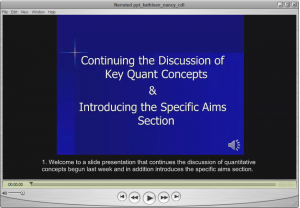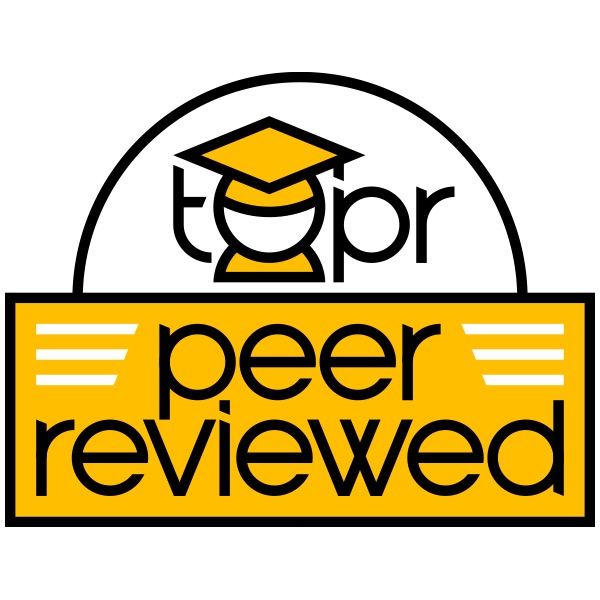
PowerPoint Presentations are often a staple of face-to-face classes. With the move to online courses, PowerPoints, originally used to accompany face-to-face lectures, were uploaded to online content. However, without the accompanying lectures, they are generally of little value to students. In order to ameliorate this problem, audio narrations were added as a supplement. However, adding audio portions to existing PowerPoint presentations have also had added unintended accessibility issues for students with hearing impairments. There are two options currently available to improve accessibility of these PowerPoints:
- Add the audio transcription to the notes section of the PowerPoint presentation; and
- Add captions to each PowerPoint slide using a screencasting software such as Camtasia.
Universal Design for Learning
Captioning narrated PowerPoints is also an effective universal design for learning strategy. The narrated PowerPoints assist students whose first language may not be English, it assists those who may be visual learners, as well as those who may be studying in a loud environment who do not have access to headphones.
Lessons Learned and Recommendations
Create Transcript prior to recording the Narrated PowerPoint – It is ideal to write the transcript as the Narrated PowerPoint is being created. This was not done with the example that is provided. In order to create the transcript and caption the PowerPoint, the PowerPoint needed to be watched and listened to numerous times in order to type up what was said and tie it to the slides. This took many hours.
Planning ahead and creating the transcript ahead of time saves time when captioning it also helps the speaker stay focused on the pertinent points.
Link to example artifact(s)
This narrated PowerPoint is from an online graduate nursing course. Narration alone on a PowerPoint is not accessible to students who are deaf or hard of hearing or for whom English is their second language.
There are two accessible versions of a narrated PowerPoint. The first one has the transcript of what is said in the notes area of each slide. The second is the narrated PowerPoint saved as a movie file in order to add the captions which appear on the bottom of each slide.
Narrated PowerPoint with Transcription in the Notes Section of Each Slide
File:NarratedPowerPointwithTransciptionNotesPartI.ppt
Narrated PowerPoint with Captions Created using Camtasia
Link to scholarly reference(s)
Coombs, N. (2010). Making online teaching accessible: Inclusive course design for students with disabilities. John Wiley & Sons. Jossey-Bass. San Francisco, CA.
Citation
Bastedo, K. & Swenson, N. (2015). Create accessible narrated powerpoint for content delivery online. In B. Chen & K. Thompson (Eds.), Teaching Online Pedagogical Repository. Orlando, FL: University of Central Florida Center for Distributed Learning. https://topr.online.ucf.edu/create-accessible-narrated-powerpoint-for-content-delivery-online/.